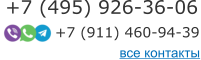Настройка шаблона рабочего документа
По типовой процедуре вносятся шаблоны рабочих документов, которые могут быть настроены на автоматическое заполнение следующими данными:
- объекты документа (например, наименование контрагента, реквизиты контрагента, организации, логотип организации и т.д.)
- данные бухгалтерского учета (проводки, сальдо)
- выявленные нарушения с целью автоматического заполнения письменной информации (аудиторского заключения) нарушениями
Открытие карточки типовой процедуры
В форме Типовые процедуры установите курсор мыши на необходимой процедуре. В панели инструментов нажмите на кнопку ![]() Карточка. Откроется карточка выбранной процедуры.
Карточка. Откроется карточка выбранной процедуры.
Настройка заполнения рабочего документа синтетическим данным бухучета (проводки, сальдо)
Создание шаблона рабочего документа
-
В панели инструментов на вкладке Файлы карточки типовой процедуры нажмите на кнопку
 Добавить и выберите один из пунктов:
Добавить и выберите один из пунктов:
Новый текстовый файл
Применяется для создания табличного файла следующего типа: *.doc, *.docx.
Новый табличный файл
Применяется для создания табличного файла следующего типа: *.xls, *.xlsx.
Прикрепить файл
Применяется для создания шаблона документа на основании имеющегося файла следующего типа: *.xls, *.xlsx, *.rtf, *.doc, *.docx.
- В открывшейся форме Открытие выберите необходимый файл и нажмите на кнопку ОК. Выбранный файл будет добавлен на вкладку Файлы.
-
Установите курсор мыши на строку с добавленным файлом и нажмите на кнопку
 Изменить.
Изменить.
Копировать
Копирование файла с шаблоном рабочего документа в текущую процедуру.
-
В открывшейся форме Word (Excel) Viewer создайте необходимый шаблон рабочего документа и заполните его объектами документов.При необходимости табличный документ настройте на автоматическое заполнение объектами документа и данными бухгалтерского учета.
Изменение наименования файла шаблона
Наименование файла шаблона документа, приведенное в ячейке Наименование на вкладке Файлы карточки типовой процедуры, будет отображаться и при создании рабочего документа по шаблону в карточке процедуры или по данным бухгалтерского учета в форме Проводки / Сальдо.
Чтобы изменить наименование файла, находясь на наименовании файла нажмите правую клавишу мыши. В контекстном меню выберите пункт ![]() Переименовать. В открывшейся форме Переименовать файл внести необходимое наименование файла и нажмите на кнопку ОК.
Переименовать. В открывшейся форме Переименовать файл внести необходимое наименование файла и нажмите на кнопку ОК.
Настройка заполнения рабочего документа общими объектами документа
Шаблон рабочего документа может быть настроен объектами документа (например, наименование контрагента, реквизиты контрагента, организации, логотип организации и т.д.). Перечень данных, которые могут использоваться для настройки шаблона рабочего документа, приведен на странице объекты документа.
-
Перейдите на вкладку Файлы карточки типовой процедуры. Установите курсор мыши на строку с табличным файлом типа *.xls, *.xlsx и нажмите на кнопку
 Изменить. Откроется табличный редактор документа Word (Excel) Viewer.
Изменить. Откроется табличный редактор документа Word (Excel) Viewer.
-
В панели Вставка редактора документа Word (Excel) Viewer нажмите на кнопку Объекты документа.××
-
Откроется панель Объекты документа, в которой приводятся объекты документа, которые могут быть использованы при настройке шаблона документа. Объекты документов сгруппированы по группам объектов.×
-
Установите курсор мыши в необходимое место шаблона документа, куда необходимо вставить объект документа. Двойным нажатием левой кнопки мыши на значении необходимого объекта вставьте выбранный объект в шаблон документа. В выбранном месте шаблона документа будет приведено значение соответствующего объекта документа.×Чтобы в табличном редакторе документа Word Viewer вставленные объекты документов визуально выделялись на сером фоне должна быть нажата кнопка Выделять объекты документа в области Слияние редактора документа.×
-
После внесения необходимых изменений в файл сохраните изменения нажатием на кнопку
 Сохранить и закройте форму Viewer.
×
Сохранить и закройте форму Viewer.
×
Настройка заполнения рабочего документа данными бухучета (проводки, сальдо) / ОСВ
Табличный шаблон рабочего документа может быть настроен для автоматического заполнения данными бухгалтерского учета: проводки, сальдо, ОСВ.
-
Перейдите на вкладку Файлы карточки типовой процедуры. Установите курсор мыши на строку с табличным файлом типа *.xls, *.xlsx и нажмите на кнопку
 Изменить. Откроется табличный редактор документа Excel Viewer.
Изменить. Откроется табличный редактор документа Excel Viewer.
-
В панели Вставка табличного редактора документа Excel Viewer нажмите на кнопку Объекты документа.×
-
Откроется панель Объекты документа, в которой приводятся объекты документа, которые могут быть использованы при настройке шаблона документа. Объекты документов сгруппированы по группам объектов.×
-
Установите курсор мыши в необходимое место шаблона документа, куда необходимо вставить объект документа. На клавиатуре нажмите на клавишу Shift. Удерживая нажатой клавишу Shift двойным нажатием левой кнопки мыши на значении необходимого объекта вставьте выбранный объект в шаблон документа. В выбранном месте шаблона документа будет приведено значение соответствующего объекта документа. Например, по объекту документа Сумма будет вставлено значение =FIELD("ProvodkiSum").×
-
В табличном редакторе документа Excel Viewer перейдите в панель Рассылки.×
-
Необходимо выделить внесенные объекты документа в таблицу. Для этого мышкой выделите область таблицы с внесенными объектами документа. В панели Рассылки нажмите на кнопку Detail.Затем нажмите на кнопку Mail Merge Design View (Режим конструктора). Область таблицы с объектами документа будет выделена синим контуром и надписью Detail.×
-
Выделите "шапку" таблицы с внесенными объектами документа и в панели Рассылки нажмите на кнопку Верхний колонтитул. Область "шапки" таблицы будет выделена синим контуром и надписью Header.×
-
При необходимости подсчета итоговых значений в таблице (например, по полю "Сумма") под областью Detail может быть отмечена область Footer при нажатии на кнопку Нижний колонтитул.×Для подсчета суммы по столбцу может применяться формула =СУММ(ДИАПАЗОН(R11C6)) (=СУММ(RANGE($F$11))) (аблолютная ссылка на ячейку в области Detail).
-
После внесения необходимых изменений в файл сохраните изменения нажатием на кнопку
 Сохранить и закройте форму Excel Viewer.
Сохранить и закройте форму Excel Viewer.
Настройка заполнения рабочего документа данными синтетическим данным бухучета (проводки, сальдо). Формулы
Программа позволяет по загруженным данным бухгалтерского учета (проводки, сальдо) произвести расчет по формуле и вставить результат в собственные табличные рабочие документы.
| Формула | Описание, пример |
| =СУММАПРОВОДКИ |
Расчет итогового значения по дебету и (или) кредиту по полю "Сумма" в таблице "Проводки". Маска формулы =СУММАПРОВОДКИ("счет дебет";"счет кредит";"дата";"аналитика по дебету 1-3 уровня";"аналитика по кредиту 1-3 уровня")
В качестве обязательного аргумента задается номер счета по дебету и (или) кредиту (поля "Счет Дт" и "Счет Кт"). Номер счета и дата приводится в кавычках. Также может быть указан период или дата, за которую необходимо сделать расчет.
Примеры:
=СУММАПРОВОДКИ("08.03";"60") - общий итог по корреспонденции 08.03/60
=СУММАПРОВОДКИ("08.03";"60";".01.2021") - общий итог по корреспонденции 08.03/60 за январь 2021 года
=СУММАПРОВОДКИ("08.03";"60";"..2021") - общий итог по корреспонденции 08.03/60 за 2021 года
=СУММАПРОВОДКИ("08.03";"60";"31.12.2021") - общий итог по корреспонденции 08.03/60 за 31.12.2021 года
=СУММАПРОВОДКИ("20.01";"60";;"аренда";) - общий итог по корреспонденции 20.01/60 по аналитике "аренда" по дебету счета 20.01. При использовании в наименовании аналитики "звездочки", будет искаться включение (например, "аренд*"). Поиск производится по всем уровням аналитики дебета или кредита.
=СУММАПРОВОДКИ("20.01";"60";;;"стройка") - общий итог по корреспонденции 20.01/60 по аналитике "стройка" по кредиту счета 60. При использовании в наименовании аналитики "звездочки", будет искаться включение (например, "стро*"). Поиск производится по всем уровням аналитики дебета или кредита.
=СУММАПРОВОДКИ("";"";"31.12.2021") - общий итог по всем проводкам за 31.12.2021 года
=СУММАПРОВОДКИ(;"10.03") - общий итог по кредиту счета 10.03 в таблице "Проводки"
=СУММАПРОВОДКИ() - общий итог по всем счетам по полю "Сумма" в таблице "Проводки"
|
| =СУММАПРОВОДКИДНУ |
Расчет итогового значения по дебету и (или) кредиту по полю "Сумма НУ Дт" в таблице "Проводки". Маска формулы =СУММАПРОВОДКИДНУ("счет дебет";"счет кредит";"дата")
В качестве обязательного аргумента задается номер счета по дебету и (или) кредиту (поля "Счет Дт" и "Счет Кт"). Номер счета и дата приводится в кавычках. Также может быть указан период или дата, за которую необходимо сделать расчет.
Примеры:
=СУММАПРОВОДКИДНУ("08.03";"60") - общий итог по данным налогового учета по счету 08.03
=СУММАПРОВОДКИДНУ("10.03";) - общий итог по данным налогового учета по дебету счета 10.03 в таблице "Проводки"
|
| =СУММАПРОВОДКИКНУ |
Расчет итогового значения по дебету и (или) кредиту по полю "Сумма НУ Кт" в таблице "Проводки". Маска формулы =СУММАПРОВОДКИКНУ("счет дебет";"счет кредит";"дата")
В качестве обязательного аргумента задается номер счета по дебету и (или) кредиту (поля "Счет Дт" и "Счет Кт"). Номер счета и дата приводится в кавычках. Также может быть указан период или дата, за которую необходимо сделать расчет.
Примеры:
=СУММАПРОВОДКИКНУ("08.03";"60") - общий итог по данным налогового учета по счету 08.03
=СУММАПРОВОДКИКНУ(;"10.03") - общий итог по данным налогового учета по кредиту счета 10.03 в таблице "Проводки"
|
| =СУММАСАЛЬДОДТ |
Расчет итогового значения по дебету по полю "Сумма Дт" в таблице "Сальдо".
В качестве обязательного аргумента задается номер счета и (или) дата сальдо. В качестве даты сальдо может указываться конкретная дата или значение "НачалоПериода" или "КонецПериода". В качестве даты начала и окончания периода будут учитываться даты, приведенные в поле Проверяемый период карточки проекта по аудиту. Номер счета, дата сальдо и аналитика приводится в кавычках.
Примеры:
=СУММАСАЛЬДОДТ("41.01";"31.12.2021") - общий итог остатка по счету 41.01 на 31.12.2021 в таблице "Сальдо"
=СУММАСАЛЬДОДТ(;"31.12.2021") - общий итог по всем счетам на 31.12.2021 в таблице "Сальдо"
=СУММАСАЛЬДОДТ("41.01";) - общий итог остатка по счету 41.01 в таблице "Сальдо"
=СУММАСАЛЬДОДТ("41.01";"НачалоПериода") - общий итог остатка по счету 41.01 в таблице "Сальдо"
=СУММАСАЛЬДОДТ("41.01";"КонецПериода") - общий итог остатка по счету 41.01 в таблице "Сальдо"
=СУММАСАЛЬДОДТ("20.01";"КонецПериода";"аренда") - общий итог по остатку дебету счета 20.01 по аналитике "аренда". При использовании в наименовании аналитики "звездочки", будет искаться включение (например, "аренд*"). Поиск производится по всем уровням аналитики.
|
| =СУММАСАЛЬДОКТ |
Расчет итогового значения по кредиту по полю "Сумма Дт" в таблице "Сальдо".
В качестве обязательного аргумента задается номер счета и (или) дата сальдо. В качестве даты сальдо может указываться конкретная дата или значение "НачалоПериода" или "КонецПериода". В качестве даты начала и окончания периода будут учитываться даты, приведенные в поле Проверяемый период карточки проекта по аудиту. Номер счета и дата сальдо приводится в кавычках.
Примеры:
=СУММАСАЛЬДОКТ("60.01";"31.12.2021") - общий итог остатка по счету 60.01 на 31.12.2021 в таблице "Сальдо"
=СУММАСАЛЬДОКТ(;"31.12.2021") - общий итог по всем счетам на 31.12.2021 в таблице "Сальдо"
=СУММАСАЛЬДОКТ("60.01";) - общий итог остатка по счету 60.01 в таблице "Сальдо"
=СУММАСАЛЬДОКТ("60.01";"НачалоПериода") - общий итог остатка по счету 60.01 в таблице "Сальдо"
=СУММАСАЛЬДОКТ("60.01";"КонецПериода") - общий итог остатка по счету 60.01 в таблице "Сальдо"
=СУММАСАЛЬДОКТ("60.01";"КонецПериода";"клиент") - общий итог по остатку кредита счета 60.01 по аналитике "клиент". При использовании в наименовании аналитики "звездочки", будет искаться включение (например, "клиен*"). Поиск производится по всем уровням аналитики.
|
| =СУММАСАЛЬДОДНУ |
Расчет итогового значения по кредиту по полю "Сумма НУ Дт" в таблице "Сальдо".
В качестве обязательного аргумента задается номер счета и (или) дата сальдо. Номер счета и дата сальдо приводится в кавычках.
Примеры:
=СУММАСАЛЬДОДНУ("41.01";"31.12.2021") - общий итог остатка по счету 41.01 по полю "Сумма НУ Дт" на 31.12.2021 в таблице "Сальдо"
=СУММАСАЛЬДОДНУ(;"31.12.2021") - общий итог по всем счетам по полю "Сумма НУ Дт" на 31.12.2021 в таблице "Сальдо"
=СУММАСАЛЬДОДНУ("41.01";) - общий итог остатка по счету 41.01 по полю "Сумма НУ Дт" в таблице "Сальдо"
|
| =СУММАСАЛЬДОКНУ |
Расчет итогового значения по кредиту по полю "Сумма НУ Кт" в таблице "Сальдо".
В качестве обязательного аргумента задается номер счета и (или) дата сальдо. Номер счета и дата сальдо приводится в кавычках.
Примеры:
=СУММАСАЛЬДОКНУ("60.01";"31.12.2021") - общий итог остатка по счету 60.01 по полю "Сумма НУ Кт" на 31.12.2021 в таблице "Сальдо"
=СУММАСАЛЬДОКНУ(;"31.12.2021") - общий итог по всем счетам по полю "Сумма НУ Кт" на 31.12.2021 в таблице "Сальдо"
=СУММАСАЛЬДОКНУ("60.01";) - общий итог остатка по счету 60.01 по полю "Сумма НУ Кт" в таблице "Сальдо"
|
Настройка шаблона письменной информации
Настройка шаблона письменной информации на автоматическое заполнение выявленными нарушениями производится по шаблону текстового документа (*.doc, *.docx, *.rtf). Нарушение будет включено в письменную информацию (отчет аудитора), если по нему в поле Включить в отчет карточки нарушения установлено значение письменная информация.
Шаблон письменной информации также настраивается объектами документов.
-
Перейдите на вкладку Файлы карточки типовой процедуры. Для настройки шаблона письменной информации предусмотрена процедура "Подготовка письменной информации по результатам проведения аудита".Установите курсор мыши на строку с текстовым файлом типа *.doc, *.docx, *.rtf и нажмите на кнопку
 Изменить. Откроется текстовый редактор документа Word Viewer.
Изменить. Откроется текстовый редактор документа Word Viewer.
- Откройте справочник Разделы аудита.
-
В справочнике Разделы аудита установите курсор мыши в ячейку строки с необходимым разделом аудита, который необходимо вставить в шаблон письменной информации, и нажмите левую кнопку мыши. Не отпуская левую кнопку мыши на клавиатуре методом Drag & Drop перетащите раздел аудита в необходимое место шаблона письменной информации, куда в последующем должны вставляться выявленные нарушения по разделу. Затем отпустите левую клавишу мыши. В шаблоне письменной информации будет приведено значение выбранного раздела аудита. Раздел аудита будет приведен на сером фоне.При заполнении документа выявленными нарушения вместо объекта, соответствующего разделу отчета, будет вставлены описания выявленных нарушений по текущему разделу. Поэтому в шаблоне письменной информации над вставленным значением раздела аудита необходимо внести текст наименования раздела отчета, который используется в качестве структуры отчета аудитора.
-
Если необходимо обеспечить вставку в соответствующий раздел текста описания нарушения с сохранением форматирования, настроенного при описании нарушения, выполните следующие настройки:
- Установите курсор мыши на наименовании добавленного раздела аудита в отчете аудитора.
- В контексном меню выберите пункт Переключить кодировки поля. Вместо текста раздела аудита будет приведено значение в следующем формате {DOCVARIABLE ITA_9d05111f-d801-4edf-88ef-583df3277610 \* MERGEFORMAT}.
-
Необходимо удалить текст \* MERGEFORMAT}. В результате останется следующее значение {DOCVARIABLE ITA_9d05111f-d801-4edf-88ef-583df3277610}. Сохраните внесенные изменения.Подробнее по кодам полей см. документацию Microsoft
Настройка шаблона аудиторского заключения
Настройка шаблона аудиторского заключения на автоматическое заполнение выявленными нарушениями производится по шаблону текстового документа (*.doc, *.docx, *.rtf). Нарушение будет включено в аудиторское заключение, если по нему в поле Включить в отчет карточки нарушения установлено значение аудиторское заключение.
Шаблон аудиторского заключения также настраивается объектами документа.
-
Перейдите на вкладку Файлы карточки типовой процедуры. Для настройки шаблона аудиторского заключения предусмотрена процедура "Подготовка аудиторского заключения".Установите курсор мыши на строку с текстовым файлом типа *.doc, *.docx, *.rtf и нажмите на кнопку
 Изменить. Откроется текстовый редактор документа Word Viewer.
Изменить. Откроется текстовый редактор документа Word Viewer.
-
В панели Вставка редактора документа Word (Excel) Viewer нажмите на кнопку Объекты документа.×
-
В открывшейся панели Объекты документа разверните группу Финансовый аудит / Проект и выберите объект Аудиторское заключение.×
- Установите курсор мыши в необходимое место шаблона документа, куда необходимо вставить объект Аудиторское заключение. Двойным нажатием левой кнопки мыши на значении данного объекта вставьте его в необходимое место шаблона аудиторского заключения. В выбранном месте шаблона будет приведено значение Аудиторское заключение.
См. также
Использование перекрестных ссылок пр настройке шаблонов рабочих документов
Аудиторские процедуры по проекту
Мастер добавления процедур в проект
Требования к файлу внешней обработки 1С epf
Синтаксис формул на получение значений ячеек ОСВ
Синтаксис формул на получение значений ячеек форм отчетности