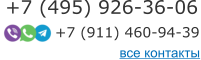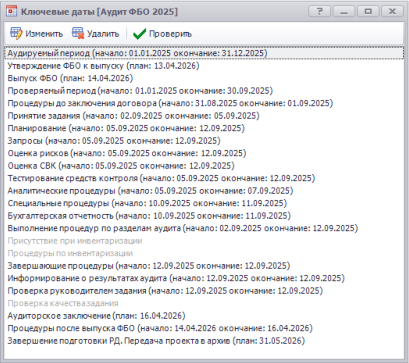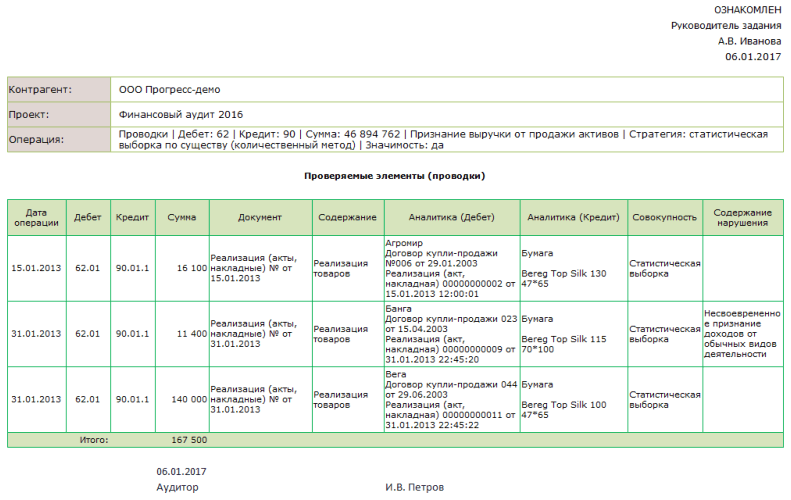Порядок работы в программе начинающими пользователями
1. Создание проекта по аудиту
-
В строке меню нажмите Журналы и выберите пункт Проекты по аудиту.×
-
В форме Проекты по аудиту нажмите на кнопку
 Добавить и в открывшемся мастере создания проекта заполните необходимые поля.
Добавить и в открывшемся мастере создания проекта заполните необходимые поля.
-
После создания проекта будет открыта форма с созданным проектом.×
-
Если при создании проекта создавался новый контрагент, внесите реквизиты контрагента и информацию о руководителе. Данная информация будет использоваться при заполнении рабочих документов.
В карточке проекте нажмите на ссылку с наименованием контрагента. Будет открыта карточка контрагента.
- В карточке контрагента внесите полное ФИО представителя контрагента (руководитель), его должность и основание полномочий. При подготовке запросов и иных рабочих документов информация о руководителе будет вставлена в соответствующий рабочих документ с учетом склонения по падежам.
-
Заполните ключевые даты по проекту и этапу аудита.×Обратите вниманиеИнформация по ключевым датам используется для вставки даты выполнения процедуры при ее добавлении в проект, а также для вставки соответствующей даты в рабочий документПосле заполнения информации по проекту для доступа к функционалу по аудиту откройте проект. В форме с созданным проектом нажмите на ссылку Открыть.×В панели инструментов программы появятся пункты меню для открытия соответствующего функционала программы.
2. Открытие проекта по аудиту из списка всех проектов
Применяется, если открывается ранее созданный проект из списка всех проектов.
-
В строке меню нажмите Журналы и выберите пункт Проекты по аудиту.×
-
В форме Проекты по аудиту нажмите на кнопку
 Открыть проект.
Открыть проект.
В панели инструментов программы появятся пункты меню для открытия соответствующего функционала программы.
×
3. Состав группы
После открытия проекта сформируйте состав группы по проекту (пункт меню "Состав группы").
4. Подготовка предварительного "Плана аудита"
Сформируйте предварительный План аудита.
В форме Процедуры (пункт меню "Процедуры") нажмите на кнопку ![]() Добавить и в открывшейся форме Добавление процедур выберите необходимые процедуры по следующим разделам:
Добавить и в открывшейся форме Добавление процедур выберите необходимые процедуры по следующим разделам:
- Принятие задания
- Планирование аудита
- Запросы аудируемому лицу
- Внешние подтверждения
- Специальные процедуры
- Аудит системы внутреннего контроля аудируемого лица
- Завершение аудита
Для подготовки печатной формы "План аудита" в форме Процедуры нажмите на кнопку ![]() Отчет, выберите отчет "План аудита" и нажмите на кнопку
Отчет, выберите отчет "План аудита" и нажмите на кнопку ![]() Сформировать и сохранить. Затем выберите аудиторскую процедуру "Подготовка плана аудита" для сохранения рабочего документа.
Сформировать и сохранить. Затем выберите аудиторскую процедуру "Подготовка плана аудита" для сохранения рабочего документа.
5. Заполнение рабочих документов, в которых не используются данные бухгалтерского учета
-
В форме Процедуры откройте карточку необходимой аудиторской процедуры (кнопка
 Карточка) и перейдите на вкладку Файлы.
×
Карточка) и перейдите на вкладку Файлы.
× -
На вкладке Файлы карточки процедуры нажмите на кнопку
 Добавить и выберите значение
Добавить и выберите значение  Файл по шаблону (без данных бухучета).
Файл по шаблону (без данных бухучета).
При наличии по процедуре шаблона файла будет открыта форма Выберите шаблон. В открывшемся окне выберите необходимый шаблон и нажмите на кнопку ОК. Будет создан рабочий документ, заполненный объектами документа (наименование контрагента, дата, исполнитель и т.д.).
6. Заполнение форм отчетности, расчет существенности и финансовых показателей
-
Выберите необходимые формы бухгалтерской отчетности, расчета существенности и финансовых коэффициентов.
В меню проекта по аудиту нажмите на пункт меню Отчетность и в открывшейся форме нажмите на кнопку
 Добавить. В форме Добавление форм отчетности установите требуемый отчетный период и выберите необходимые формы.
×
Добавить. В форме Добавление форм отчетности установите требуемый отчетный период и выберите необходимые формы.
× -
Заполните формы бухгалтерской отчетности на основании xml-файла.
Для этого в панели инструментов открытой формы бухгалтерской отчетности нажмите на кнопку
 Импорт и выберите выгруженный из бухгалтерской программы xml-файл с данными отчетности.
Импорт и выберите выгруженный из бухгалтерской программы xml-файл с данными отчетности.
Затем нажмите на кнопку
 Рассчитать.
Рассчитать.
-
Рассчитайте общий уровень существенности и существенность для выполнения аудиторских процедур.
После заполнения форм бухгалтерского учета данными бухгалтерского учета откройте форму для расчета общего уровня существенности за соответствующий период).
Затем нажмите на кнопку
 Рассчитать.
×Обратите вниманиеПосле расчета существенности заполните информацию об общем уровне существенности по проекту и рабочей существенности в карточке проекта×
Рассчитать.
×Обратите вниманиеПосле расчета существенности заполните информацию об общем уровне существенности по проекту и рабочей существенности в карточке проекта× -
Рассчитайте финансовые коэффициенты.
После заполнения форм бухгалтерского учета данными бухгалтерского учета откройте форму для расчета финансовых коэффициентов (наименование формы Коэффициенты финансового анализа за соответствующий период).
Затем нажмите на кнопку
 Рассчитать.
Рассчитать.
7. Загрузка ОСВ. Проверка правильности формирования отчетности
Загрузите данные ОСВ из файла (Excel или выгрузка из 1С) или с использованием модуля Шлюз 1С.
Данные ОСВ используются для заполнения рабочих документов "Сверка данных ФБО с данными бухгалтерского учета" по разным разделам аудита и проверки правильности формирования отчетности (процедура "Проверка формирования бухгалтерской отчетности").
8. Загрузка данных бухгалтерского учета (проводки, сальдо)
Загрузите данные бухгалтерского учета (проводки, сальдо) одним из следующих способов:
- данные, выгруженные внешней обработой из программы 1С
- интеграция IT Audit и 1С
- файл Excel
Загруженные данные будут приведены в таблице Проводки и Сальдо (пункт меню "Исходные данные / Проводки (Сальдо)")
9. Заполнение рабочих документов по загруженным данным бухгалтерского учета
- В группе полей Исходные данные меню проекта по аудиту нажмите на пункт меню Проводки / Сальдо. Откроется соответствующая форма.
- В Панели поиска открывшейся формы отберите необходимые данные для документирования проверки и составления рабочих документов (например, отберите записи по корреспонденции, аналитике, сумме и т.д.)
-
Задокументируйте проверку отобранных элементов, включая выявленные нарушения.В панели инструментов формы Проводки / Сальдо нажмите на кнопку
 Результат проверки и выберите необходимый пункт:
Результат проверки и выберите необходимый пункт:

Результат проверки / Ошибок не выявлено Отметка о проверке элементов при отсутствии выявленных нарушений. По строке будет установлена пиктограмма 

Результат проверки / Добавить нарушение Внесение нарушения по выбранным записям с использованием мастера внесения нарушения. По строке будет установлена пиктограмма 
-
Сформируйте рабочие документы по проверенным данным бухгалтерского учета.×
10. Описание выявленных нарушений
-
После документирования нарушений по данным бухгалтерского учета в форме Нарушения откройте карточку необходимого нарушения (кнопка
 Карточка) и перейдите на вкладку Файлы.
Карточка) и перейдите на вкладку Файлы.
При внесении нарушения на вкладке Файлы карточки нарушения автоматически создается строка с тектом Описание нарушения. Строка с описанием нарушения приводится жирным шрифтом.
-
Чтобы внести или изменить описание нарушения, на вкладке Файлы установите курсор мыши на строке с файлом Описание нарушения и в панели инструментов нажмите на кнопку
 Изменить. Откроется редактор документа Word Viewer.
Изменить. Откроется редактор документа Word Viewer.
-
В панели Вставить редактора документа нажмите на кнопку Заполнить объекты документа.×Если нарушение было внесено по данным бухгалтерского учета (таблица Проводки, Сальдо), то будет заполнена таблица с примерами данных бухучета.×
-
Внесите необходимое описание нарушения. Сохраните изменения нажатием на кнопку
 Сохранить. Затем закройте редактор документов.
Сохранить. Затем закройте редактор документов.
- В карточке нарушения перейдите на вкладку Общая информация и в поле Включить в отчет установите одно из значений: отчет аудитора или аудиторское заключение.
- Сформируйте отчет аудитора (письменная информация) и аудиторское заключение.
11. Вывод по результатам проверки отчетности
- Откройте карточку необходимой бухгалтерской отчетности (пункт меню "Отчетность", кнопка "Карточка").
-
Откройте карточку необходимой строки отчетности. В форме бухгалтерской отчетности нажмите на кнопку
 Карточка.
×
Карточка.
× -
Заполните следующие поля:
Значимость Оцените значимость анализируемой строки отчетности. Стадия Поле заполняется автоматически при изменении пользователем стадии выполнения строки отчетности. Изменение стадии производится нажатием в панели инструментов карточки текущей строки отчетности на соответствующие кнопки: Принять, Выполнено, Отклонить выполнение, Перенести выполнениеВывод Приводятся выводы по результатам оценки строки отчетности. Порядок заполнения поля Вывод.
См. также
Первоначальная настройка программы IT Audit: Enterprise
Последовательность работы в IT Audit опытными пользователями